Using on Windows
Using Adder on Windows
Section titled “Using Adder on Windows”This guide will walk you through how to use Adder on Windows. In the following sections we will show you examples of how to use Adder. Remember these are sample to get you familiar to the type of things Adder is capable of. The real power in Adder can be unlocked by your imagination.
✅ Note this guide assume you have downloaded the Adder exe from blinklabs.io. If you have not downloaded the exe please see our Quick Start
Step 1 - Open a Command Prompt on Windows
Section titled “Step 1 - Open a Command Prompt on Windows”Now that you have the Adder exe file downloaded, we need to open a command line prompt. This is where we will later feed Adder filters and commands for Adder to notify us of the event(s) we want to track.
To open a command prompt in Windows, go to your Windows start menu
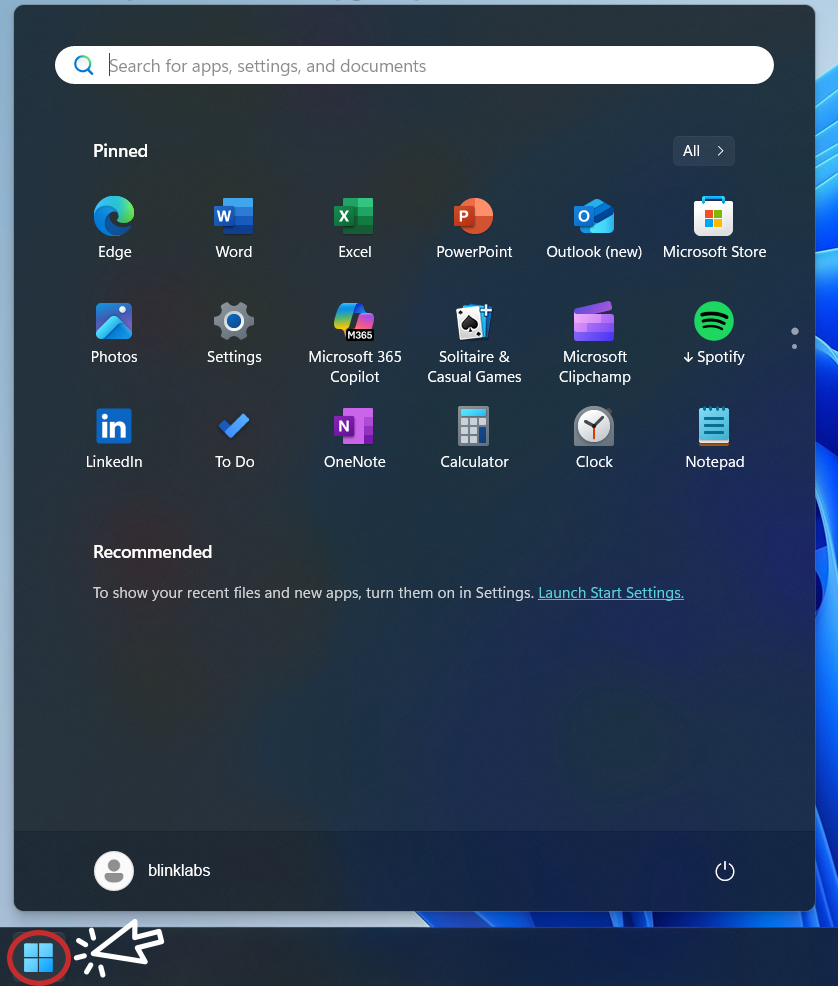
Next type cmd in the search box and then click Open
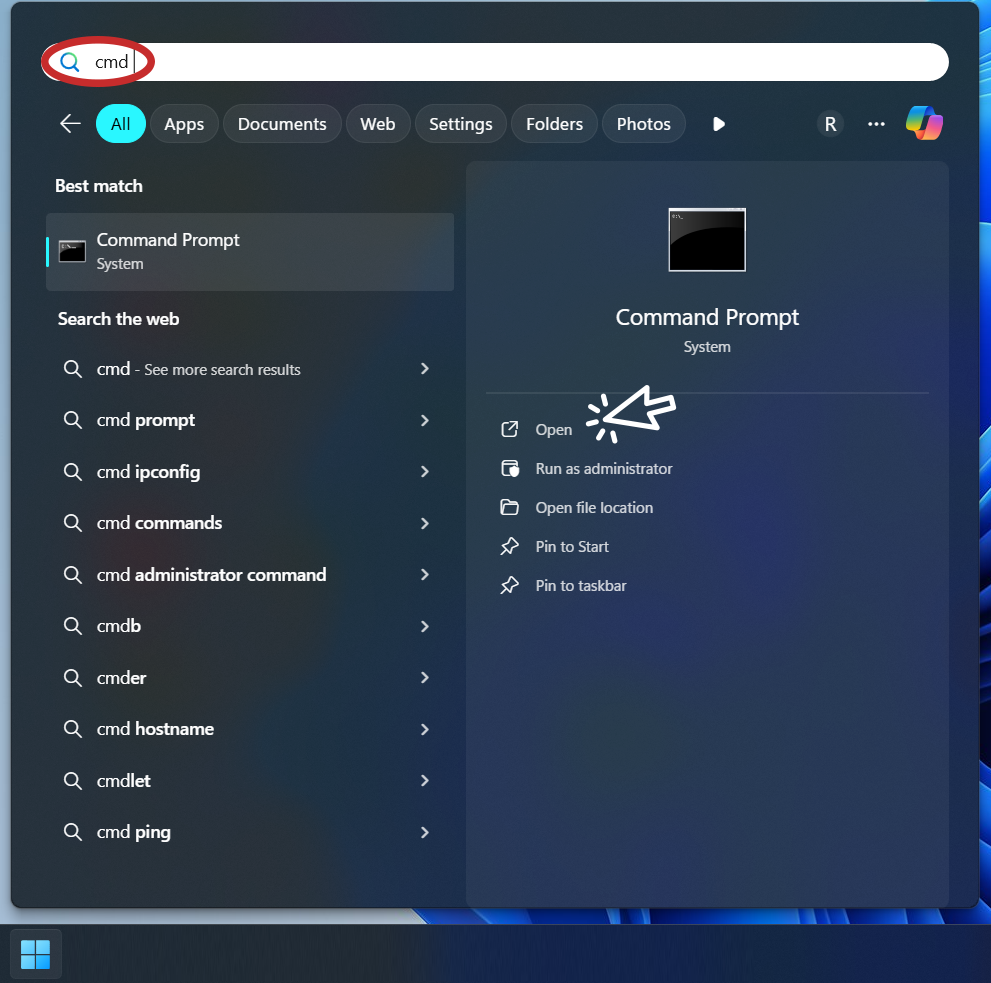
Step 2 - Get path for Adder exe
Section titled “Step 2 - Get path for Adder exe”Next, we will need to get the path of the Adder exe file that we downloaded so we can run it in the command line.
In this example we downloaded the Adder exe to our desktop, so we can right click on the Adder exe and copy path.
📝 Take note of the path we will need it moving forward ✅
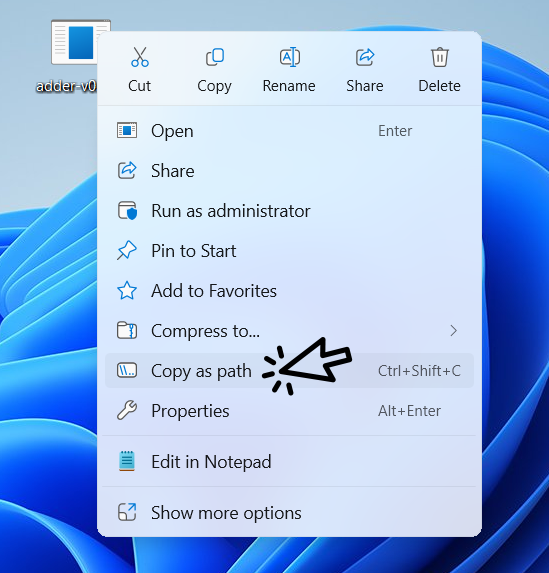
Step 3 - Run Adder in Command Prompt
Section titled “Step 3 - Run Adder in Command Prompt”Now that we have the path for the Adder exe, type the path in or paste it if you copied the path in the previous step.
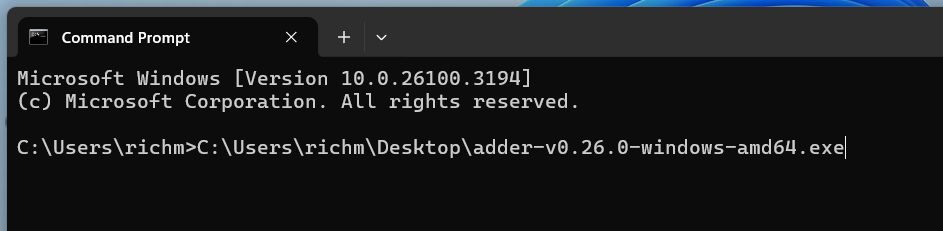
Congratulations!
Section titled “Congratulations!”Now we are ready to run Adder with filters and commands so we can track certain information and pick the way we are notified.
💡 TIP: You can get a list of all available commands by using the
-hor-helpflag.
We are now ready to walk through some examples on the usefulness and power 💪 of Adder!